FossaPup-64
9月に最新版が公開されたとのことで試してみた。

上は未だ完全に日本語化していない段階のスクリーンショット。クールなデスクトップが気に入った。
fossapup64-9.5.iso という名前で検索するとダウンロードサイトが見つかる。サイズは409Mbでダウンロードに20分強かかった。
「ウインドウズはもういらない」というブログを参考にして日本語化したが、今回は上記のisoファイルを書き込みソフト「unetbootin」を使って8GBのUSBフラッシュメモリ(toshibaキオクシア製)に書き込んだ。
その手順を以下に一つずつ述べようと思う。
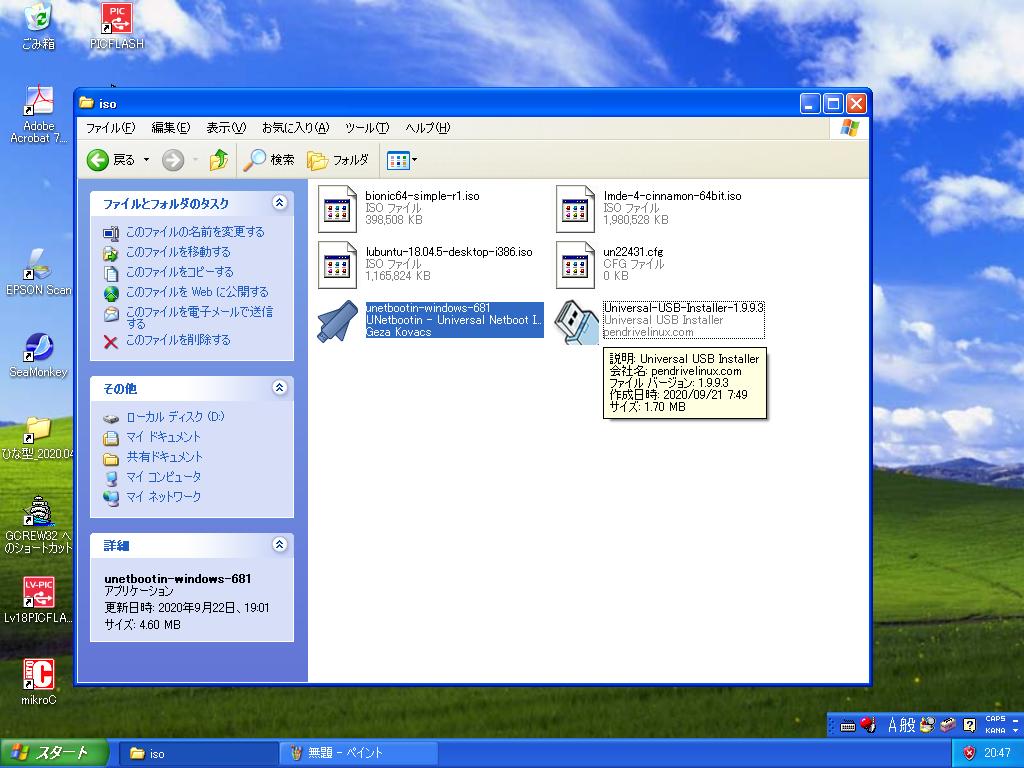
上はウインドウズ版 unetbootin の実行ファイル(unetbootin-windows-681)のアイコンを選んだところで、エンターキーを押すと実行される。このソフトも無料でダウンロードできる(私の環境はウインドウズはXPでOFFラインの使用のみなのでリナックスでダウンロードしている)のでウインドズの適当なフォルダにコピーしておく。(リナックス版も有るが、書き込みが完了できなかったので今回はウインドウズ版を使った)
USBメモりのファイルシステムはFAT32で予めフォーマットしておく(リナックスのGpartedでSdb1を選んで実行する)。慣れれば特に難しくないことばかりなのだが、多分知っている人は少ないと思う。ウインドウズに比べて説明がもの凄く親切な世界が有るのに、知られていないのがとても残念。 調べて試すと別の世界が広がる!

そうすると(選んで実行すると)簡単な入力画面が出るので書き込むディストリビューションの一覧からパピーリナックスを選ぶ。
次に、USBメモりに書き込まれるisoディスクイメージが存在するパスを選ぶ。私の環境ではウインドウズはXPでオフライン専用なのでリナックスでダウンロードしてウインドウズのパーティションにフォルダを作ってisoファイルを置いたので、その場所を選ぶ。次のスペースの設定(ubuntu専用)は0のままにした。
最後にisoイメージファイルを書き込むUSBメモリのドライブ名(私の環境ではGドライブ)を選んで、OKボタンを押して書き込みを実行する。
暫くのあいだ書き込み作業が行われる。
完了すると最後の行に移るのでOKを押して、パソコンを再起動する。その際、USBメモりから最初に起動するようにBIOSの起動のオプションを設定しておく。(パソコンによりキーが異なるが、電源ONの後に例えばF2キーを押す)
うまく起動できると青い起動画面が出るので一番上のデフォルトを選んでエンターキーを押すと黒地にコマンド行がスクロール表示された後に、上に示したクールなデスクトップ画面が表示される。
そこで言語、ロケーション、時間の設定を行うが、その段階では直ぐには日本語表示にはならない。
(つづく)
尚、上の内容は大人の道具としての使い方の実質的な事項を説明したものであり、幼児や児童から電子機器で囲い込むような胡散臭いディジタル化の推進とは全く無関係なことにご注意下さい。